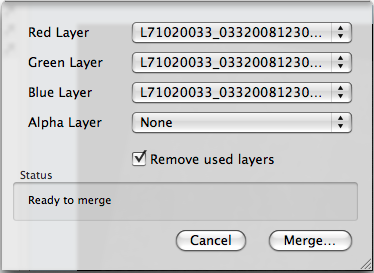Raster layers contain data a "coverage" of data that is sampled at equal intervals over an area. Often, these are satellite or orthophoto imagery (in which case, the reflected light from the surfaces is the data that was sampled), or LIDAR information (in which case it is the laser reflectivity that was sampled). In other cases, these data sets contain information from other sources, such as regular point samples of chemical concentration or regular samples of the height above a particular known level.
Styling the raster data was already covered in Section 6.2, “Styling Raster Layers”.
Cartographica 1.5 and newer contain raster analysis tools that can be used to transform raster data.
You can use Merge Raster Layers when working with raster data (such as satellite imagery from Landsat) that is split into separate layers for each color component. When using this data to show visible light, the layers (usually Red, Green, and Blue layers) must be merged into a single layer.
Merging Raster Layers Automatically
Select the Raster Layers you want to merge.
Choose > .
Cartographica takes the selected layers in the order of the layer stack as Red, Green, Blue, and optionally alpha. Alpha is equivalent to transparency/opacity, where the minimum value is completely transparent, and the maximum value is completely opaque.
When merging layers manually, you have control over which layers to use, which can be helpful in re-arranging layers or in creating effects by using the same layer in more than one color band.
Merging Raster Layers manually
Select the Raster Layers you want to merge.
Hold down the Option key and choose >
The Merge Raster layers Options dialog appears.
For each layer that you want to use, select a Raster Layer from the pop-up. Each layer may be selected zero or more times.
Check Remove Used Layers to delete the original layers once they have been merged. Leave it unchecked to leave the layers in place.
The original files on disk are not affected by the merging and will not be removed regardless of this setting.
Click and the layers are merged and the new layer appears in the Layer stack.