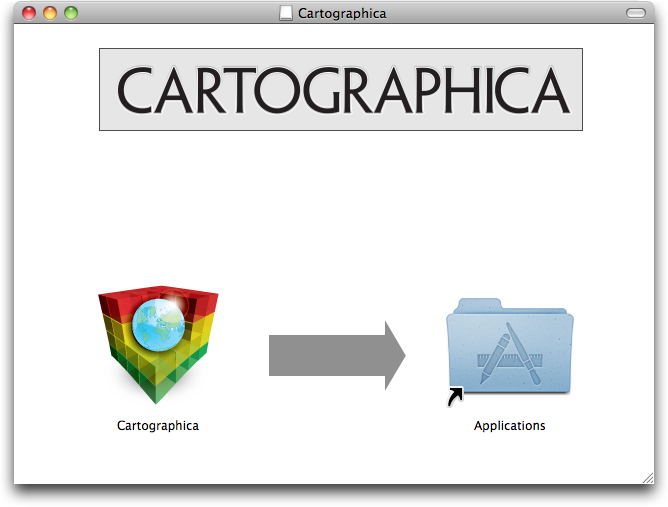Cartographica is delivered over the internet in a standard Macintosh disk image, which is just a way to package Macintosh programs and files so that they are not harmed during transport across the Internet.
For those who are not familiar with this kind of software delivery, it can be a bit confusing. The disk image acts just like a CD inserted into your Macintosh, but without the physical media. Once the disk image shows up on your computer, the contents only stay there until you Eject the disk image from the Finder.
Although it is possible to run Cartographica from the disk image, it is not suggested, as it can become confusing to have to reload the disk image (and re-accept the license agreement) each time you run the program.
The Cartographica disk image contains the license agreement and may contain additional information along with the program itself.
Installing Cartographica from the disk image
Locate the Cartographica disk image in the Finder
If you have just downloaded it from the MacGIS.com site, the disk image will be inside of your default download folder.
Double-click on the disk image file to open it
The Cartographica license agreement window will appear. Read through the agreement until you are satisfied that we aren't doing anything bad.
Click to continue
The contents of the Cartographica disk image should now be visible in the Finder.
Drag the Cartographica program icon from the disk image into your Applications folder
You can place Cartographica almost anywhere you like, but the standard practice on the Macintosh is to use the Applications folder.
Cartographica is now installed and ready to run.
Choose > in the Finder to open the Applications folder.
Optionally, drag the Cartographica icon from the Applications folder to the Dock if you want to be able to access Cartographica quickly from the dock.
Double-click on Cartographica in the Applications folder or click on Cartographica in the dock to get started.