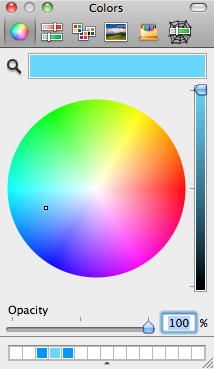Color Palettes are groups of colors that are put together to achieve some specific effect. For ramps (continuous color) the colors show a smooth transition across a range of values, highlighting fast rates of change. For segments (discontinuous color) the colors represent individual classes of information.
Cartographica has a sophisticated palette management system which provides tools to create, modify, import, and use color palettes in any part of the program that uses color.
Colors may be dragged from almost any source and Cartographica will import palettes from the ColorBrewer site (or anything that exports in a similar format).
Palette management is done through the Palettes tab of the Uber Browser, which provides editing and previewing capabilities.
The palette tab is composed of two primary sections. The Palette List at the top of the window, which shows all available palettes that you have access to. The Palette Inspector at the bottom provides the tools to view the particulars of the palettes and make changes to them.
The Palette List shows the name and preview of each palette and a locked symbol if the palette is not editable.
The Palette Inspector shows the colors in the selected palette and whether the palette is Continuous (Cartographica interpolates out the colors in between) or Segmented (the colors are repeated in between).
To learn how to use palettes with vector and raster layers, see Applying a palette of colors to a set of styles and Changing a Raster Layer's palette
Create a new palette
Choose > and click the Palettes tab to bring up the Palettes Tab of the Uber Browser.
Click the Add () button to add a new palette.
A single color palette will be added to the bottom of the list.
Since the new palette is selected, the Palette Inspector shows the current colors in the palette and the Continuous button is selected.
Click on the name column and enter a new name for the new palette.
Click in the single gray-outlined box to add a new color to the palette.
Always click here to add a color to the end of the palette
Removing a palette
Choose > and click the Palettes tab to bring up the Palettes Tab of the Uber Browser.
Click on the palette you wish to remove
Palettes with the lock symbol next to them will not be editable or removable
Click on the Remove(-) button
Changing a color in a palette
Choose > and click the Palettes tab to bring up the Palettes Tab of the Uber Browser.
Click on the palette in the Palette List to select it
The colors of the palette will now be in the Palette Inspector
Click on the color once to select it
If the Color Picker is already up, the color will appear in it ready to be changed at this point
Click on the color a second time to bring up the Color Picker
Change the color using the color picker and the palette will change in unison.
Switching between ramp and segmented palettes
Choose > and click the Palettes tab to bring up the Palettes Tab of the Uber Browser.
Click on the palette in the Palette List to select it
The colors of the palette will now be in the Palette Inspector
At the top of the Palette Inspector, click on the Continuous button (left) to change to a ramp color palette or on the Segmented (right) to change the interpolation method.
Reversing the colors in a palette
Choose > and click the Palettes tab to bring up the Palettes Tab of the Uber Browser.
Click on the palette in the Palette List to select it
The colors of the palette will now be in the Palette Inspector
In the Palette Inspector, click on the reversal button to change the order of the colors.
Pasting a color brewer palette
ColorBrewer is a well-known resource for creating meaningful palettes for maps. Cartographica can accept palettes directly from the ColorBrewer site for use in the Palettes tab of the Uber Browser. Although we specifically point at ColorBrewer for good palettes, Cartographica can import Javascript-style CSS colors (hex,RGB,HSL) or a list of numbers where the Red, Green, and Blue components are separated by commas and have a range of 0-255 and where colors are separated by semicolons.
229, 245, 249; 153, 216, 201; 44, 162, 95;
or
['#e5f5f9','#99d8c9','#2ca25f']
Visit the ColorBrewer site to compose your palette
When you are done creating your palette, click to bring in the export window
Copy the numbers in the box or just copy-n-paste
Switch back to Cartographica
Choose > and click the Palettes tab to bring up the Palettes Tab of the Uber Browser.
Choose > to past the palette into your Palette Window
Rename the color palette by clicking on the name and typing a new one.