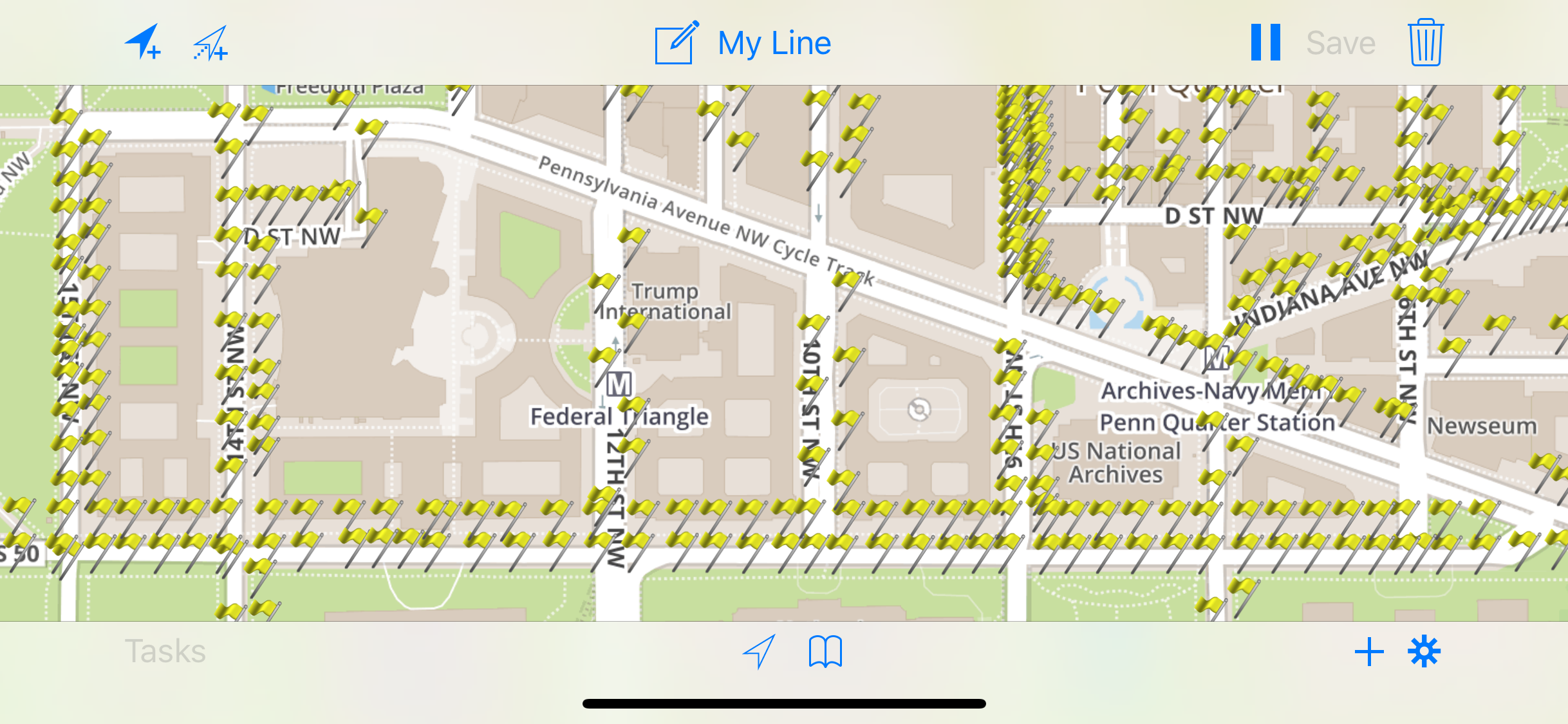Until you Save or Cancel the feature, a Pending Feature Toolbar will be shown on the screen. A picture of the iPhone version of this toolbar is shown below in landscape mode. Because of space limitations on the iPhone in portrait mode, the feature label field is not shown in portrait mode. However, by rotating the phone, you will see the larger version, as shown here.
The iPad version is similar to the landscape mode iPhone toolbar, except that it also contains Undo and Redo items, which on the iPhone are handled through the standard shake mechanism. |
The Pending Feature Toolbar has two GPS buttons on the left, an attribute button in the middle, and the Pause, Save, and Delete buttons on the right. As depicted by the icons, the left GPS button adds the current location, while the right button adds locations continuously until it is stopped. The latter is useful if you want a large number of data points in your feature and you don't want to stop to add each one individually. Besides the two GPS buttons, it is also possible to add points using the loupe method by tapping and holding until the loupe comes up and letting go when you have positioned the next point appropriately.
Editing attributes in a Pending Feature
Attributes may be edited in any pending feature by tapping on the edit icon (the square with a pencil in it).
Tap the button
The Attribute panel will come up, providing the form-based editor for CartoMobile.
Adjust any attributes that you would like to change.
Tap the Save button (or the back button if don't want to save your changes).
At this point, the data input resumes with the Pending Feature Toolbar still at the top of the device.
Pausing and Resuming a Pending Feature
When entering lengthy geospatial data, such as lines and polygons, you may find it desirable to pause the input so that you can perform another function, such as adding another feature. CartoMobile provides an easy way to do this, through the Pause command.
Tap the button
The Pending Feature Toolbar will flip out of the way, clearing space and showing a button with the feature label on it in order to resume later.
Perform whatever other operations you need to.
Once you are ready, you may resume the previous operation.
Tap the labeled button on the left of the screen.
The Pending Feature Toolbar will flip back in, allowing you to resume your data and point entry where you left off.
CartoMobile can stack up quite a few pending features, and you can switch between them by tapping on any paused feature.
In addition, if you tap the button in the main toolbar, the current feature will be paused if necessary to allow you to add a point, line, or polygon.
Since the loupe is used for the current feature, if you want to place a new feature using the loupe, you will need to first pause the pending feature. |