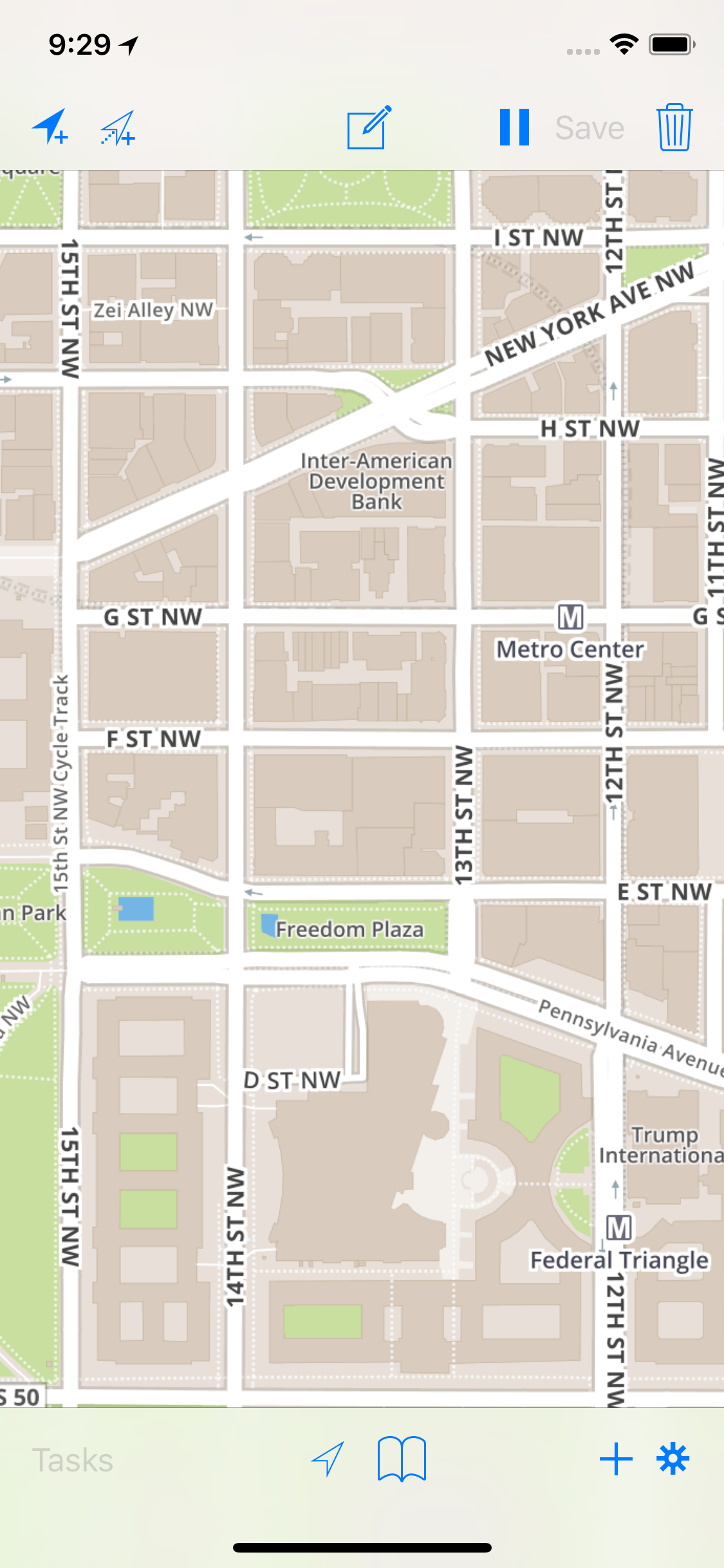Entering Line and Polygon data is similar to entering point data into CartoMobile, with some special adaptations for dealing with possible long-term processes when adding line and polygon data. In particular, when doing field work, it is often desirable to pace out large areas or lines representing roads or other features. However, it's also commonplace to require that this data be complete before moving on to the next feature. CartoMobile has addressed this issue by allowing you to pause during data capture in order to add another feature (or more) and then resume the original process. Similarly, CartoMobile enables you to edit the attributes of a feature while in the middle of adding points, thus obviating the need to either enter everything up front or wait until the geospatial entry is complete before entering attribute data.
All spatial data entry begins with either the button or using the loupe.
Once you have added the first point and entered preliminary attribute information, the line or polygon is in pending mode, which is shown by the display of the Feature Add toolbar.
Start a new feature using the loupe
Tap and hold on the screen until the loupe comes up.
Position the center of the cross-hairs on the location for the point
The loupe will track your movements and provide a magnified view of the area close to the tip of your finger.
Lift your finger
The Add panel will come up
If you have more than one writable overlay layer, select the target layer; or
If you only have one layer, there won't be a selection, but if you have more than one kind of point that you are working with, this provides the ability to select among them.
Layers that are not currently visible show up in the list as dimmed items, but are still selectable and may be added to.
Enter data as desired in the form fields. You will have the chance to add or change data later.
When you are done, tap the .
At this point, the feature is now pending completion. All lines require at least two points and polygons require at least three, so until those requirements are met, the feature will be in edit mode.
Start a new feature at the center of the screen
When using the button, it is common to want to create a point where you are standing.
Tap the button
The Add panel will come up
If you have more than one writable overlay layer, select the target layer; or
If you have only one layer, there won't be a selection, but if you have more than one kind of point that you are working with, this provides the ability to select among them.
Layers that are not currently visible show up in the list as dimmed items, but are still selectable and may be added to.
Enter data as desired in the form fields
When you are finished, tap the .
At this point, the feature is now pending completion. All lines require at least two points and polygons require at least three, so until those requirements are met, the feature will be in edit mode.
Once you have created the first point for a line or polygon feature, you can add more points until the feature is complete, edit the attribute data, pause and resume the taking of points, and undo and redo adding of the new points.