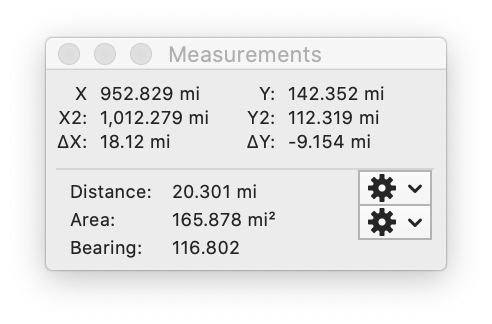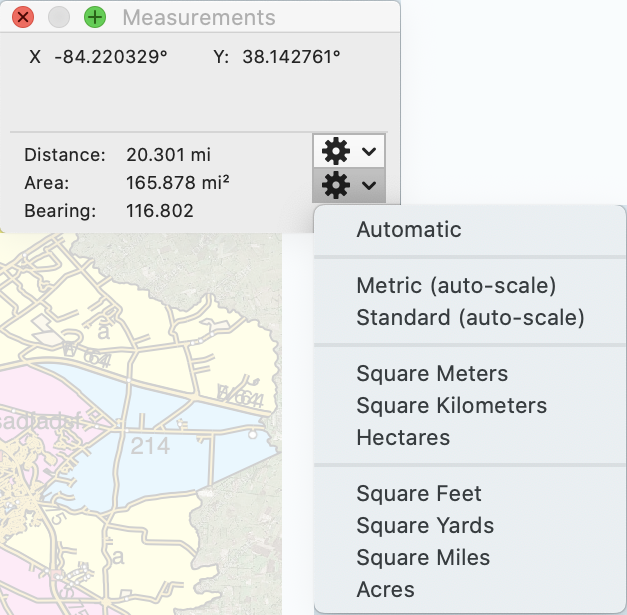You can measure distances and areas using the Measure tool. The Measure tool toolbar icon looks like this:

Once you have selected the Measure tool toolbar icon, you can use the mouse to measure distances and areas. Any measurements you make appear in the Scale box , which appears when you begin your first measurement.
In the Scale box:
X and Y show the location (in map coordinates) of the mouse click (or just of the location of the cursor if you are not holding down the button).
X2 and Y2 show the location (in map coordinates) of the cursor if you are holding down the mouse button.
∆X and ∆Y show the coordinate differences between X and X2, and Y and Y2 respectively (also in coordinate units).
Distance is the distance of a straight line from X,Y to X2,Y2 in linear coordinates.
Area is the area of a rectangle bounded by "X","Y" and "X2","Y2" in linear coordinates. Essentially the line you create is making the diagonal for a rectangle that is bound by those points.
"∆X" and "∆Y" are in linear or angular coordinates depending upon the coordinate system of the map. However, distance and area are always in linear coordinates, using the great-circle method when the coordinate system of the map is natively angular.
Bearing is the bearing (relative to the X axis of the data) from X,Y to X2,Y2.
To change the units for the measurements, select one of the gear drop down menus in the measurement window and choose the units. Units can be controlled and the scale itself may be restricted to a fixed size (in units). When using fixed unit size, the units will be adjusted to the next larger unit if the value could not be displayed in the available space.
To use the tool to measure distance:
To measure a line or distance between two points, select the Measure tool toolbar icon. Click on the first point from where you want to measure, hold the mouse button and drag the cursor to the second point. The distance between those points will be displayed in the Measurement window.
To measure area, select the Measure icon, place the cursor over one boundary corner of the area you want to know and then click and hold the mouse button down until you drag the cursor to the other boundary corner of the rectangle you want to measure. The area of the rectangle appears in the Measurement window.