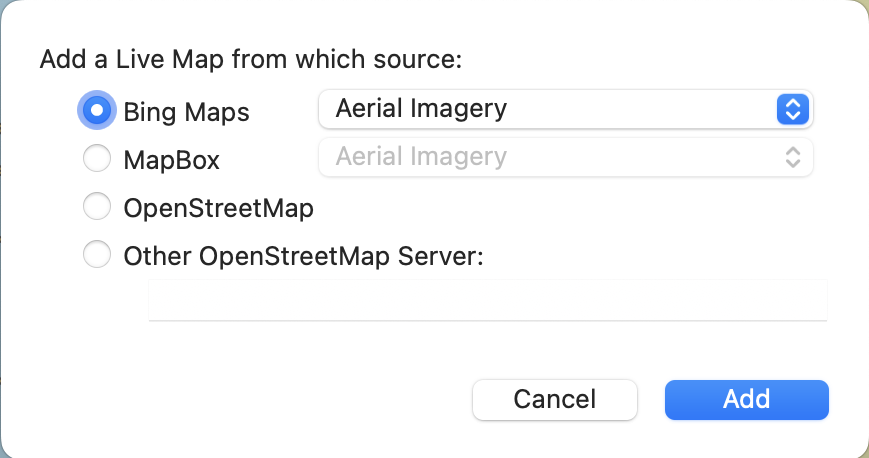One of the biggest challenges in GIS is putting data in context. In Cartographica, we provide access to a number of Live Maps in order to make that process easier. Customers who have ongoing support and maintenance agreements with ClueTrust have access to map data from Bing Maps®, and all copies of Cartographica more recent than 1.2 have access to any service compliant with the OpenStreetMapTM tiling URL pattern. Although the Live Maps are useful in many cases, it is important to remember that Live Maps are not vector data, and thus can't be used directly for analysis, and they are only available while the computer is connected to the internet. In addition, take care with the coordinate reference systems, as they are generally considered quite inaccurate for precise measurements and comparisons of area and distance. However, they provide an easy visual reference for presentation and basic checking of data.
Adding Live MapBox Maps to Cartographica
MapBox access requires an active Cartographica maintenance license or a private MapBox key to access data in Cartographica. To provide this key to Cartographica, paste it into the MapBox Key (optional) box in the Cartographica Preferences window. |
Choose > .
The Add Live Maps Window appears.
The buttons on the left provide the selection among the different types of live maps: Bing Maps (Microsoft-provided map data), MapBox (using MapBox-provided map data), OpenStreetMap (using the main OpenStreetMap server), and Other OpenStreetMap servers (add a user-provided URL).
Select MapBox as the Map Source
Select the imagery type from the menu, choosing , , or as desired
Click to add the Live Map data to your map.
Adding Live Bing Maps to Cartographica
Bing Maps now requires a user-supplied key to access the service. To provide this key to Cartographica, paste it into the Bing Maps Key (optional) box in the Cartographica Preferences window. |
Choose > .
The Add Live Maps Window appears.
Select Bing Maps as the Map Source
Select the imagery type from the menu, choosing , , or as desired
Click to add the Live Map data to your map.
Adding OpenStreetMap™ to Cartographica
OpenStreetMap has specific terms of use. Please read and understand those before making use of OpenStreetMap live layers in Cartographica. |
Choose > .
The Add Live Maps Window appears.
Select OpenStretMap as the Map Source
Click to add the Live Map data to your map.
Adding other OpenStreetMap-format layers to Cartographica
Choose > .
The Add Live Maps Window appears.
Select Other OpenStretMap Server as the Map Source
In the Other OpenStretMap Server box, paste the URL or URL format string of the server that you want to use. See Section 3.9.1, “Creating Appropriate OpenStreetMap URLs” for details on formatting
Click to add the Live Map data to your map.
Cartographica is flexible in how it ingests data from OpenStreetMap style tiling server, and thus can communicate with more servers than just ones that are explicitly marked as OpenStreetMap.
In order to be compatible, the map tile server must serve up tiles in the WGS 84/Pseudo-Mercator coordinate reference system (used also by Google Maps and Bing Maps.
If the server uses an OpenStreetMap URL format (z/x/y in tile
coordinates), then the base URL may be added directly (for example, OpenStreetMap would be
https://a.tile.openstreetmap.org). If not, special codes may be
added in the URL to delineate the positions of each of the tile coordinates. In these cases,
you may put {x}, {y}, and
{z} (or {zoom}) to represent each of the
coordinates. For example, ArcGIS servers commonly are of the form:
http://myserver/ArcGIS/rest/services/MyMapLayerName/MapServer/tile/{zoom}/{y}/{x}whereas some other server use explicit denotation and separators, such as:
https://mymapserver.com/foo/x={x}&y={y}&z={zoom}&scale=2&s=GaEither of these forms are acceptable to Cartographica