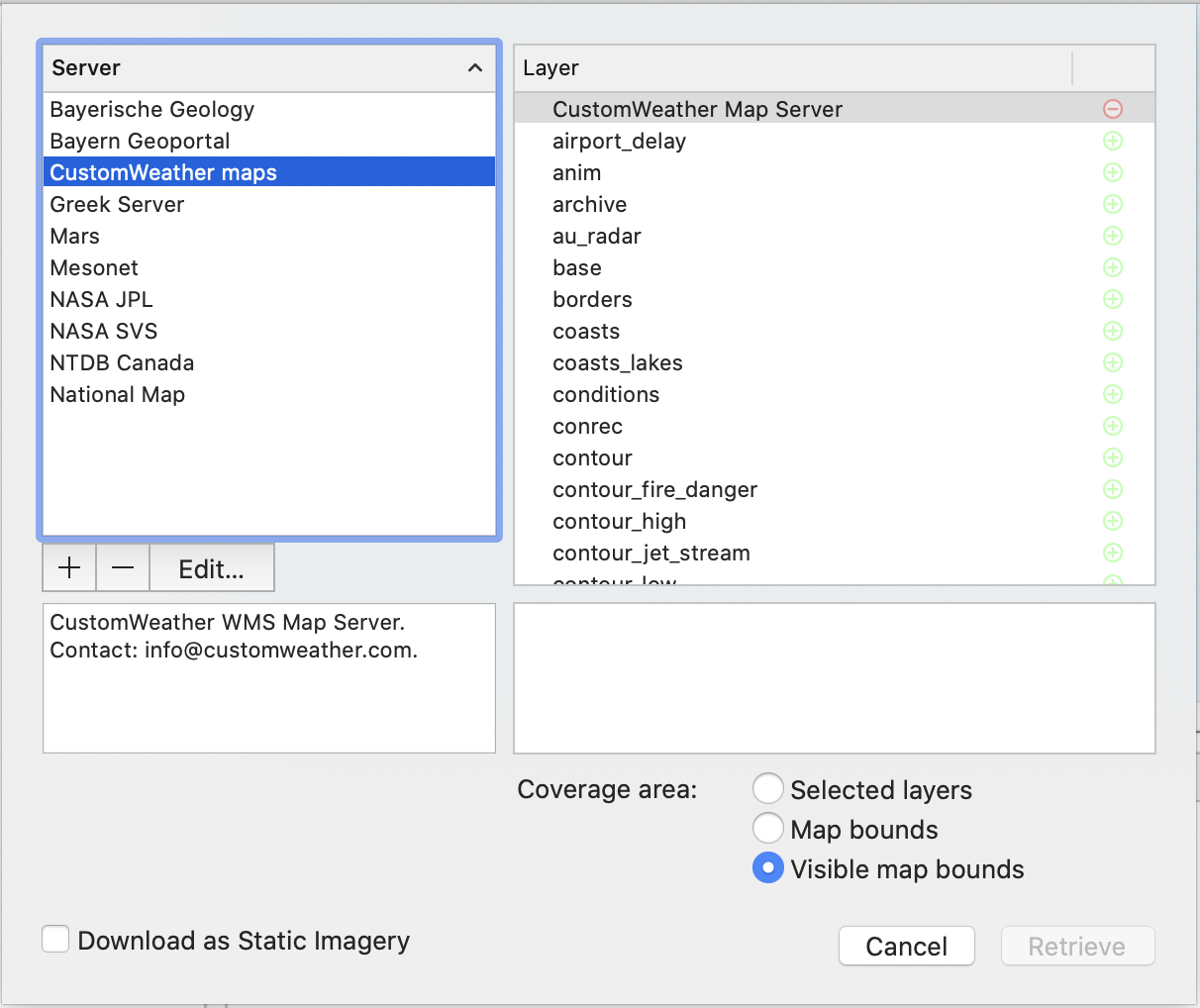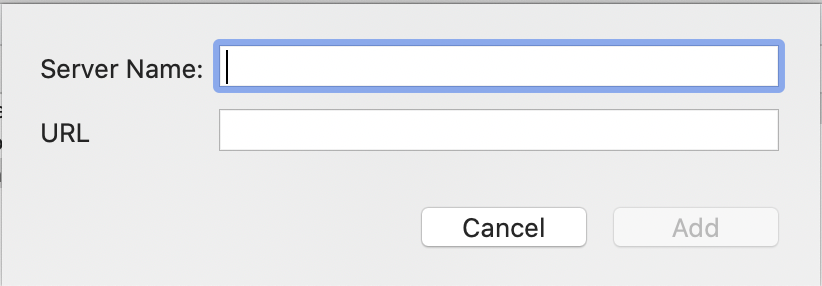There is an enormous amount of freely available or paid imagery available on the internet. Even after the popularity of the internet grew, exchange of imagery data online was difficult due to the wide variety of formats and protocols to access the data. This all changed with the creation of the Web Map Service (WMS) protocol as part of the work of the Open Geospatial Consortium (OGC). WMS provides a standard mechanism for browsing and specifying imagery data available from servers online and declares certain standards for the transport and representation of that data. Cartographica makes use of WMS to provide access to this ready resource of data.
Acquire data from a WMS Server
Choose > .
The Acquire WMS Data Window appears.
The server list (on the left) shows several WMS servers from which you can retrieve data. Once you have selected a server in the list, the description box below the server list changes to give a description of the selected server as broadcast from the server. The Source list on the right will display the options available for the selected WMS Server.
Select the server in the left column
Cartographica will retrieve the current layer information from the server and present it on the right Layer column
Select one or more layers on the right
The Layer list on the right shows layers that can be added to your maps from the Server. Data marked with a red (-) cannot be added (usually because it is a category) and data marked with a green (+) can be added. When one of these sources is selected, a description appears in the box below the Source list.
In some cases, multiple layers can be added in the same request. If there is a limitation on the number of simultaneous layers that may be chosen, it will be displayed in the lower left.
Select the Coverage Area to determine how much information is downloaded from the server. The default Visible map bounds is generally suitable as it adds a margin around the current map's extent. Selected layers will limit the bounds of the imagery to the extent of the selected layers, and Map bounds will limit the bounds of the imagery to the extent of the current map, without any margin.
If want to download a copy to disk (as opposed to always fetching data from the server), checkDownload as Static Imagery
Checking this box will download a single map to your hard drive. The quality of the imagery when you zoom will be decreased, but you will be able to work on the map even when you aren't connected to the server, and your imagery will never change.
Click to add the data to your map.
Add New WMS Server
When you have the WMS Server sheet visible, you can add more servers to the source list on the left
Click the Add () button at the bottom of the left column to start adding a new server
The Add new WMS Server window appears.
Enter the name of the server and the URL and click . The Server will appear in the source list on the left.