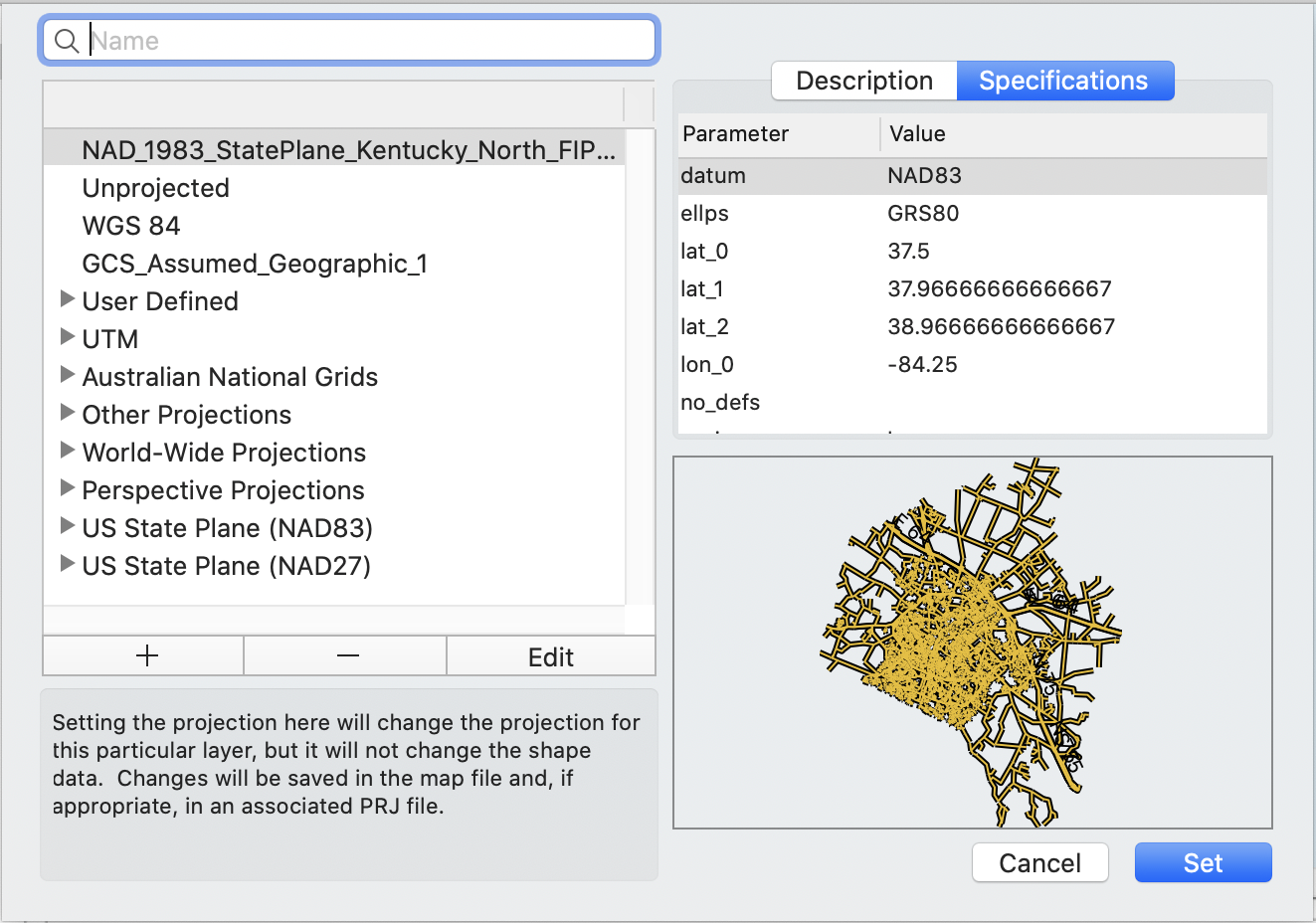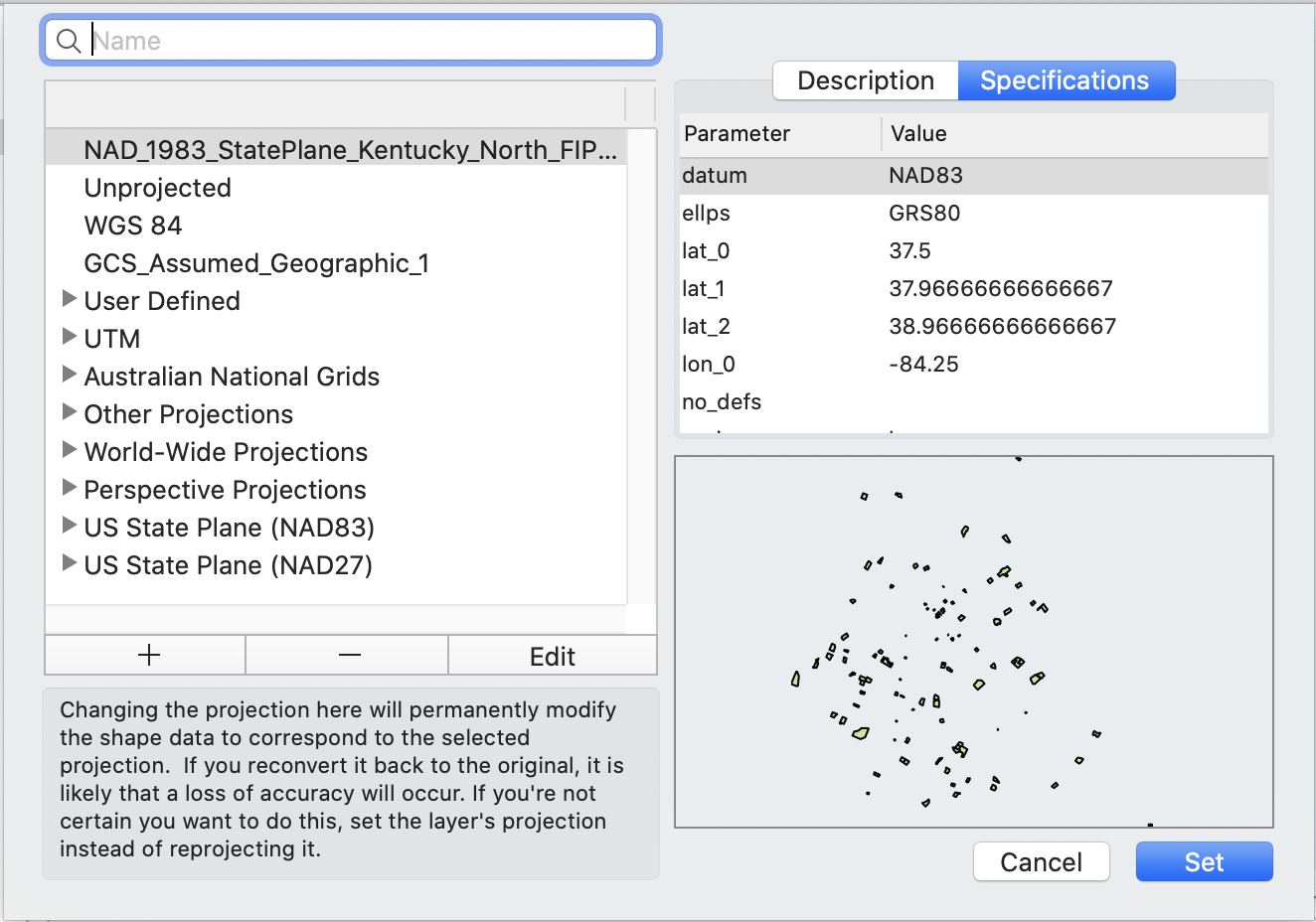In the event that a layer of data is imported without any projection information, can change the projection without modifying the data.
It is common for data that comes in csv form to be delivered in a State Plane Coordinate System instead of Latitude/Longitude (which will be automatically selected in most cases). In the case that the projection information is not there, use the following process to set the layer projection.
> to set the layer's projection information.
The Set Projection Layer dialog appears.
Setting the projection here will change the projection for this particular layer, but it will not change the shape data. Changes will be saved in the map file and possibly in an associated PRJ file.From the left side of the dialog, choose the map projection that best suits your needs.
The Description box on the right will change depending which projection is selected. You can also click the Specifications tab to see additional details about the selected projection.
Below this informational area there is a small preview area that gives a general orientation for the features of your map once the selected projection has been confirmed.
Here you should use the filter box to search for a projection.
The feature projection shape is previewed on the right side of the window so you can get an idea of what the selected projection will look like.
Once you have the selected the projection that best suits your needs and most accurately represents the data you are attempting to display, click .
Cartographica allows users to change the geographic projection of data to several predefined datums. The limited applications include preparing data for export in another CRS.
For example, if you need a shape file in WGS84, but you have data in State Plane, you can use Reproject Data to change the data from the State Plane to WGS84 and then use the Export Layer command to export it.
This is seldom the case, so most often, you can use > to set the map projection or > to change how the features in a particular Layer are interpreted. |
To permanently change the map projection:
> .
The Reproject Layer dialog appears.
Changing the projection here will permanently modify the shape data to correspond to the selected projection. If you reconvert it back to the original, it is likely that a loss of accuracy will occur. If you're not certain you want to do this, set the projection.
From the left side of the dialog, choose the map projection that best suits your needs.
The Description box on the right will change depending which projection is selected. You can also click the Specifications tab to see additional details about the selected projection.
Below this informational area there is a small preview are that gives a general orientation for the features of your map once the selected projection has been confirmed.
Once you have the selected the projection that best suits your needs and most accurately represents the data you are attempting to display, click .