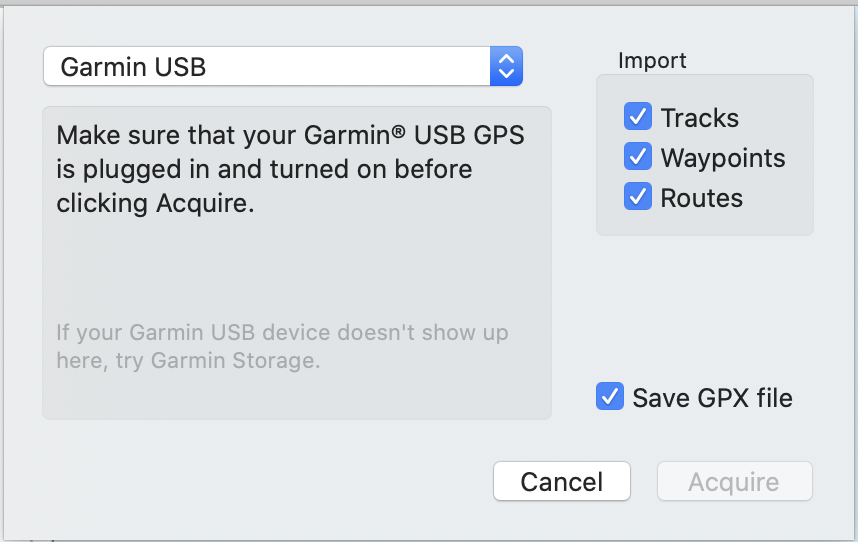Cartographica supports loading data directly into a mapset from a wide variety of GPS receivers. Imported data is represented as follows:
Table 3.5. Imported Data
| Tracks | Loaded as lines with each line containing a full track and missing data being represented by discontinuous lines. Altitude is used as the Z coordinate. Time is used as the M coordinate. |
| Waypoints | Loaded as individual points, with each point containing as much data as is available, Z coordinates are set to altitude if available. |
| Routes | Loaded as continuous lines with each waypoint represented by a single point in the line. Altitude is loaded in the Z coordinate if available. M is ignored. |
Because of ClueTrust's long-standing efforts in Macintosh GPS connectivity (the free LoadMyTracks software has been given away by ClueTrust since 2006), Cartographica supports a large number of GPS devices for import. Please visit our support site for a detailed listing, but the classes of device and their manufacturers are listed in Table 3.6, “GPS Import Options” along with any special considerations for each type.
Table 3.6. GPS Import Options
| GPS Type | Special Considerations | Import Options |
|---|---|---|
| Garmin USB | Make sure that your Garmin USB GPS is plugged in and turned on before clicking Acquire. | Tracks, Waypoints, Routes |
| Garmin Serial | Select the serial port that your Garmin GPS is connected to and click Acquire. | Tracks, Waypoints, Routes |
| Garmin Storage | Make sure that your Garmin Storage GPS is plugged in and turned on before clicking Acquire. | Tracks, Waypoints, Routes |
| GlobalSat DG-100 | Select the serial port that your GlobalSat GPS is connected to and click Acquire. | Tracks |
| GlobalSat GH-615 | Select the serial port that your GlobalSat GPS is connected to, activate Data Link to PC mode on the GPS and click Acquire. | Tracks, Waypoints |
| Lowrance | Make sure that your Lowrance GPS data card is plugged in and mounted on the Desktop before clicking Acquire. | Tracks, Waypoints, Routes |
| Magellan GPS | Make sure that your Magellan GPS is plugged in and turned on and that data transfer mode is selected. | Tracks, Waypoints, Routes |
| Magellan Serial | Select the serial port that your Magellan GPS is connected to before clicking Acquire. | Tracks, Waypoints, Routes |
| NMEA | Make sure that your SONY GPS is plugged in and turned on and that data transfer mode is selected. | Tracks |
| Timex | Make sure that your Timex Data Recorder is plugged in and turned on before clicking Acquire. | Tracks |
| TomTom | Make sure that your TomTom GPS is plugged in and turned on and that data transfer mode is selected. | Waypoints |
Acquire data directly from a GPS
Choose > .
The Import GPS Data window appears.
Select the GPS type from the menu at the top of the window.
Choose one or more of Tracks, Waypoints, or Routes to include each of those in your import
If you would like an external record of your GPS download, check Save GPX File and a GPX file will be created while the data is acquired
Click . The data is imported into Cartographica in a new layer.
It is not uncommon for tracks to come from GPS devices as single features with multiple parts. Using Cartographica's , you can break these down into their constituent pieces. Similarly, if you have too many individual tracks, you can use the and features to bring those together.