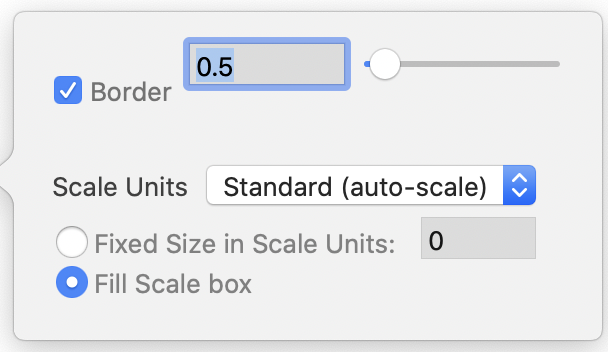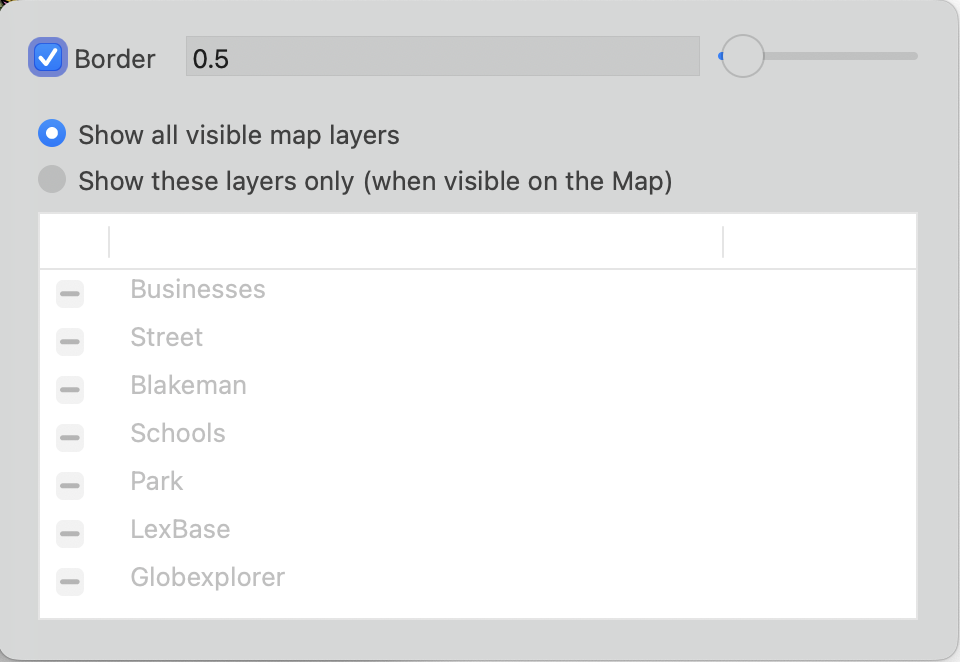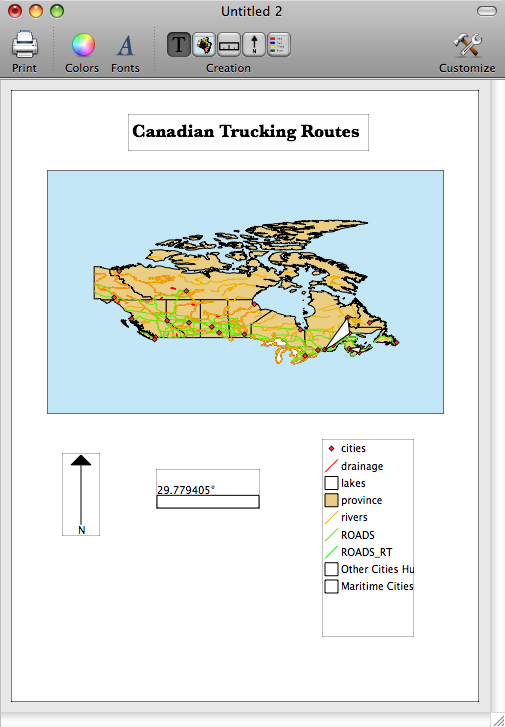Once you have placed a map, you may place titles, scales, legends or compasses to further customize the appearance of the printed layout.
Adding a scale box to Map Layout
Add the Scale Box:
From the Map Layout Toolbar, choose the New Scale Box toolbar icon.

Choose from the context menu.
Drag a rectangle in the map layout window to the size you want the Scale to be and release.
The scale box appears in the map layout window.
Customizing a scale box
Double-click the scale box
The Scale Box Options sheet will appear
Set Scale Units to one of the following:
Automatic
Standard (auto scale)
Metric (auto scale)
Or one of the measurements
Set the size of the Scale
Choose Fixed Size in Scale Units to set the length of the scale bar to a particular number of units
Choose Fill Scale Box to have Cartographica use whatever length comes closest to filling the scale box on the page
Since 1.5.4, the Cartographica Preferences window contains preferences that control the units that are used as the default units for new Scale boxes (for both area and linear measurements). These preferences are used for new scale boxes.
Click to apply the changes
Adding a legend to Map Layout
From the Map Layout Toolbar, choose the New Legend toolbar icon (
 ).
.
).
.or choose from the context menu.
Drag a rectangle in the map layout window to the size you want the Legend to be and release.
The Legend box appears in the map layout window.
You can now position or resize the Legend as desired. When you place a legend, items are grouped together in a manner so as to use all the available space efficiently without becoming confusing. If there are multiple styles defined in a single style, they are grouped under the layer name, otherwise, the layer's style swatch appears to the left of the style.
When there is insufficient space to display all features of the Legend, a yellow warning triangle shows up at the bottom of the rectangle to indicate that there is a drawing issue and that the box needs to be expanded.
Including or excluding layers from a Legend (using Details…)
Legends can contain any subset of available layers in their associated maps. Initially, all visible layers are added to the Legend when it is inserted in the Map Layout. This can be changed after the Legend is added from either the pop-up menu for the Legend, or from the popover.
Click on the Legend in the Map Layout window to select it.
This will cause the handles to appear around the map signifying that it is selected
Use control-click (or right-click) to bring up the context menu and choose .
This will present the Layout Details popover
Choose the content of the Legend:
To show the legend for every visible layer in the associated Map (in the Map Layout document), select .
To show the legend for the selected subset of layers in the associated Map (in the Map Layout document), select .
Legends will only be shown for layers that are selected for display in the associated Map view, even if you have chosen the layer to be displayed in the legend manually. |
Including or excluding layers from a Legend with menu
Legends can contain any subset of available layers in their associated maps. Initially, all visible layers are added to the Legend when it is inserted in the Map Layout. This can be changed after the Legend is added.
Click on the Legend in the Map Layout window to select it.
This will cause the handles to appear around the map signifying that it is selected
Use control-click (or right-click) to bring up the context menu and toggle each layer with the named entry. Layers which are visible in this particular Map are checked.
To synchronize with the current visible layers in the associated Map (in the Map Layout document), choose from the context menu.
Adding a compass to Map Layout
Add a Compass by doing one of the following:
From the Map Layout Toolbar, choose the New Compass toolbar icon (
 ).
).Choose from the context menu.
Drag a rectangle in the map layout window to the size you want the Compass to be and release.
The Compass box appears in the map layout window.
Adding a Text Box to Map Layout
Create a Text Box
From the Map Layout Toolbar, choose the New Text Box toolbar icon (
 ).
).
Choose from the context menu.
Drag a rectangle in the map layout window to the size you want the Text Box to be and release.
The Text box appears in the map layout window.
You can now position or resize the Text Box as desired.
To change the fonts used in Scale, Legend, and Text items, select the item and then use the Macintosh Font Panel (choose > menu) to change the text attributes.
Here is an example of a Map Layout window with all of these elements added:
When a map is selected (or one of its related layout
features, such as the scale or legend), then all related layout features
are badged with a blue dot to indicate that they are related. When not
selected, the blue dot disappears.
To move items in the Map Layout, click once on the item to select it (you should see "handles" in each of the corners and along the edges), and then drag the item to its desired location.
To resize any of the items in the Map Layout, click once on the item to select it and then drag one of the handles to change the size of the item.
Map Layout items associated with a given Map will show an indicator in the lower-left-hand corner of the item in order to represent the connection between these items. Thus, if you click on a Scale for a Map that also has a Legend, all three items will be "badged" as being related to each other.
Some Map Layout items have yellow warning triangles
( )when there is something wrong with the
visual presentation. For example, Legends may have this indicator when
there is not enough room in the item to show the entire legend. To fix
this, either remove items from the legend, change the font, or resize
the legend box.
)when there is something wrong with the
visual presentation. For example, Legends may have this indicator when
there is not enough room in the item to show the entire legend. To fix
this, either remove items from the legend, change the font, or resize
the legend box.