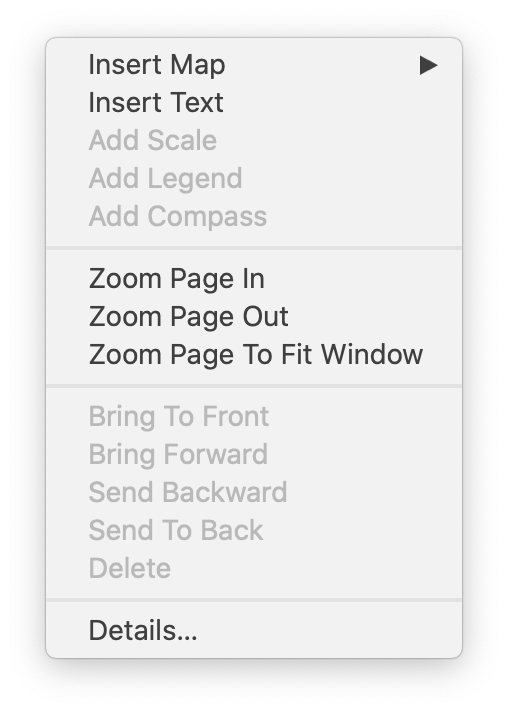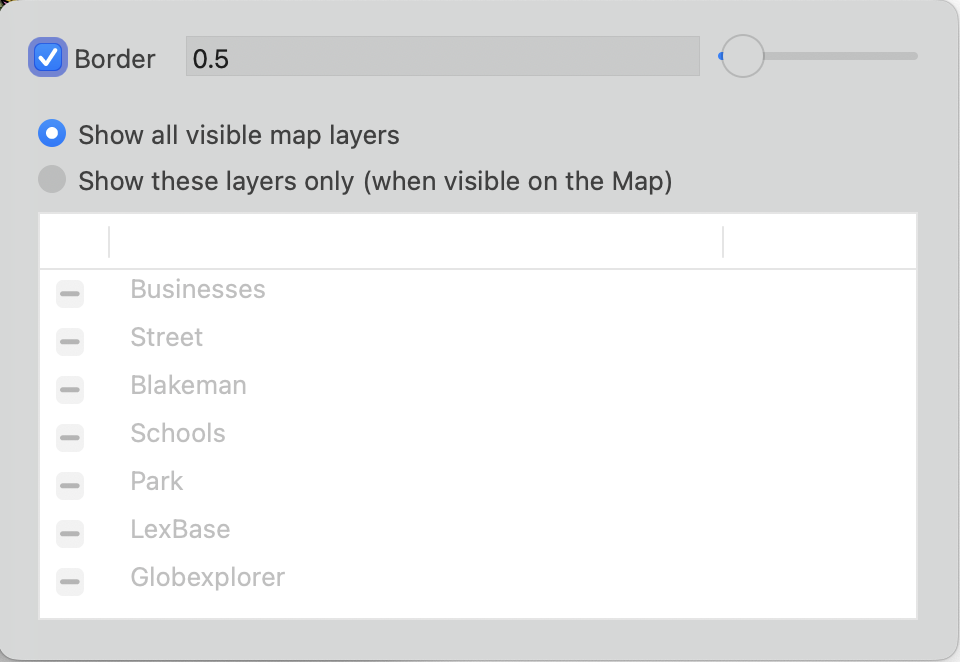Cartographica has a second format for creating maps intended for production output. The Map Layout document can refer to any Cartographica Mapset file (or combination of files) and can contain maps, titling, scales, and legends. Map Layout documents contain a single page based on the Page Setup.
Cartographica supports scaling the view of the Map Layout so that it can be seen both in detail (zoomed in) and as an overview for large printouts (zoomed out). The size of the page is determined by the Page settings which can be changed by choosing > .
Create a new Map Layout
Choose >
The new Map Layout window will appear, representing your newly created document
The easiest way to add new elements to the Map Layout window is to use the toolbar at the top of the window.
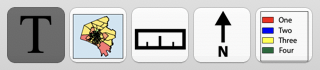
You can also add elements to the Map Layout window through contextual menus, otherwise known as right-clicks or Control-clicks. Control-clicking in most areas of the Map Layout will show a menu which will then provide you with options for editing the information or adding information.
When you open the Map Layout context menu by selecting the map, holding the Control key on the Keyboard and clicking your mouse, this is what the menu looks like.
Placing a Map into the Map Layout Window
To add a map into a map layout, the map must already be saved to disk. If the map you are working on is not available (named Untitled), you will not be able to add it to the map layout. |
Do one of the following to place the Map
Using the Add New Map toolbar icon (
 ), drag a rectangle in the map layout window to the
size you want the map to be and release.
), drag a rectangle in the map layout window to the
size you want the map to be and release. Choose from the context menu
The map appears in the window.
Adjust the size and location of the Map by clicking once on the Map to select it and then dragging it in the window.
This is an example of a Map inserted into a map layout .
Once a map is in place on the Map Layout, you may change the map set referred to by
the map (and any associated legends and scales) by selecting the map and using the
command from the contextual menu to re-target it to
any map in a currently open Mapset Document.
You can add multiple maps to the same Map Layout page and they can refer to either the same or different Mapset documents. Scale, pan visible layers in these maps are independent of each other.
Layer visibility in maps in Map Layout documents are handled independently from the more dynamic Map Windows. Initially, visible layers in the Map Window are propagated to the Map Layout copy of the map. Although features are updated live (along with styles), the hidden state of layers is not updated.
Changing the visible Map area in Map Layout
Cartographica Maps that are embedded in a Map Layout can be zoomed and panned independently.
Click on the Map in the Map Layout window to select it.
This will cause the handles to appear around the map signifying that it is selected
Click again on the Map to make it active
The box surrounding the Map will become blue signifying that the Map is now in focus. At this point, many commands for navigating and controlling the Cartographica Map Window now become usable in this map.
To zoom the map, use the items in the menu or use the Zoom Tool (choose > ) to zoom the map.
To pan the map, choose > and then drag inside of the Map to move
Including or excluding layers from a Map (from Map View Details…)
Layer visibility in maps in Map Layout documents can be adjusted using the popover
Click on the Map in the Map Layout window to select it.
This will cause the handles to appear around the map signifying that it is selected
Control-click (or right-click) on the Map Layout window to bring up the context menu and select
This is an example of a Details… popover when displayed
Check or uncheck layers as desired
Including or excluding layers from a Map (from within the map view)
Layer visibility in maps in Map Layout documents can be adjusted using the popover. Initially, visible layers in the Map Window are propagated to the Map Layout copy of the map. Although features are updated live (along with styles), the hidden state of layers is not updated.
Click on the Map in the Map Layout window to select it.
This will cause the handles to appear around the map signifying that it is selected
Click again on the Map to make it active
The box surrounding the Map will become blue signifying that the Map is now in focus.
Use control-click (or right-click) to bring up the context menu and toggle each layer with the named entry. Layers which are visible in this particular Map are checked.
Map Layouts are designed for a single page, but that page may be of any size. Choose > to change the page size. Page size changes take effect immediately and provide a good way to target large-format printers. |